How To Get Clean Lower Thirds In Adobe 720x 480 You Tube
- Adobe Premiere Pro User Guide
- Beta releases
- Beta Program Overview
- Premiere Pro Beta Home
- Features in Beta
- New import & consign in Premiere Pro (Beta)
- FAQ | New import and export in Premiere Pro (Beta)
- Getting started
- Get started with Adobe Premiere Pro
- What's new in Premiere Pro
- Release Notes | Premiere Pro
- Keyboard shortcuts in Premiere Pro
- Accessibility in Premiere Pro
- Get started with Adobe Premiere Pro
- Hardware and operating system requirements
- Hardware recommendations
- Organisation requirements
- GPU and GPU Driver requirements
- GPU Accelerated Rendering & Hardware Encoding/Decoding
- Hardware recommendations
- Creating projects
- Creating projects
- Open projects
- Move and delete projects
- Work with multiple open projects
- Work with Project Shortcuts
- Astern compatibility of Premiere Pro projects
- Open up and edit Premiere Rush projects in Premiere Pro
- Best Practices: Create your own project templates
- Workspaces and workflows
- Workspaces
- Working with Panels
- Windows touch and gesture controls
- Apply Premiere Pro in a dual-monitor setup
- Workspaces
- Capturing and importing
- Capturing
- Capturing and digitizing footage
- Capturing Hd, DV, or HDV video
- Batch capturing and recapturing
- Setting upwardly your system for HD, DV, or HDV capture
- Capturing and digitizing footage
- Importing
- Transferring and importing files
- Importing still images
- Importing digital audio
- Transferring and importing files
- Importing from Avid or Last Cutting
- Importing AAF project files from Avid Media Composer
- Importing XML project files from Final Cut Pro 7 and Final Cut Pro Ten
- Importing AAF project files from Avid Media Composer
- Supported file formats
- Digitizing analog video
- Working with timecode
- Capturing
- Editing
- Sequences
- Create and alter sequences
- Add clips to sequences
- Rearrange clips in a sequence
- Find, select, and group clips in a sequence
- Edit from sequences loaded into the Source Monitor
- Simplify sequences
- Rendering and previewing sequences
- Working with markers
- Scene edit detection
- Video
- Create and play clips
- Trimming clips
- Synchronizing sound and video with Merge Clips
- Render and replace media
- Undo, history, and events
- Freeze and hold frames
- Working with aspect ratios
- Create and play clips
- Audio
- Overview of sound in Premiere Pro
- Audio Rails Mixer
- Adjusting volume levels
- Editing, repairing and improving audio using Essential Sound console
- Automatically duck sound
- Remix audio
- Monitor clip volume and pan using Audio Clip Mixer
- Audio balancing and panning
- Advanced Audio - Submixes, downmixing, and routing
- Audio effects and transitions
- Working with sound transitions
- Apply effects to audio
- Measure audio using the Loudness Radar event
- Recording sound mixes
- Editing audio in the timeline
- Audio channel mapping in Premiere Pro
- Use Adobe Stock audio in Premiere Pro
- Overview of sound in Premiere Pro
- Advanced editing
- Multi-camera editing workflow
- Editing workflows for feature films
- Gear up and utilize Head Mounted Display for immersive video in Premiere Pro
- Editing VR
- Multi-camera editing workflow
- Best Practices
- Best Practices: Mix audio faster
- All-time Practices: Editing efficiently
- Best Practices: Mix audio faster
- Sequences
- Video Effects and Transitions
- Overview of video effects and transitions
- Effects
- Types of effects in Premiere Pro
- Apply and remove effects
- Outcome presets
- Automatically reframe video for different social media channels
- Color correction furnishings
- Modify elapsing and speed of clips
- Adjustment Layers
- Stabilize footage
- Transitions
- Applying transitions in Premiere Pro
- Modifying and customizing transitions
- Morph Cutting
- Graphics, Titles, and Blitheness
- Graphics and titles
- Overview of the Essential Graphics console
- Create a title
- Create a shape
- Check spelling and Find and Replace
- Apply text gradients in Premiere Pro
- Add Responsive Blueprint features to your graphics
- Employ Motion Graphics templates for titles
- Supersede images or videos in Motility Graphics templates
- Utilise data-driven Motion Graphics templates
- All-time Practices: Faster graphics workflows
- Working with captions
- Spoken communication to Text
- Oral communication to Text in Premiere Pro | FAQ
- Upgrade Legacy titles to Source Graphics
- Overview of the Essential Graphics console
- Animation and Keyframing
- Calculation, navigating, and setting keyframes
- Animating furnishings
- Use Motion consequence to edit and animate clips
- Optimize keyframe automation
- Moving and copying keyframes
- Viewing and adjusting effects and keyframes
- Calculation, navigating, and setting keyframes
- Graphics and titles
- Compositing
- Compositing, alpha channels, and adjusting clip opacity
- Masking and tracking
- Blending modes
- Compositing, alpha channels, and adjusting clip opacity
- Colour Correction and Grading
- Overview: Color workflows in Premiere Pro
- Go creative with color using Lumetri looks
- Arrange color using RGB and Hue Saturation Curves
- Correct and match colors between shots
- Using HSL Secondary controls in the Lumetri Color panel
- Create vignettes
- Looks and LUTs
- Lumetri scopes
- Display Color Direction
- HDR for broadcasters
- Enable DirectX HDR support
- Exporting media
- Workflow and overview for exporting
- Quick consign
- Exporting for the Spider web and mobile devices
- Export a yet image
- Exporting projects for other applications
- Exporting OMF files for Pro Tools
- Export to Panasonic P2 format
- Exporting to DVD or Blu-ray Disc
- Best Practices: Export faster
- Workflow and overview for exporting
- Collaboration
- Using Productions
- How clips work across projects in a Production
- All-time Practices
- Best Practices: Working with Productions
- Using Productions
- Working with other Adobe applications
- Afterwards Effects and Photoshop
- Dynamic Link
- Audience
- Prelude
- Organizing and Managing Assets
- Working in the Project panel
- Organize assets in the Project panel
- Playing avails
- Search avails
- Creative Cloud Libraries
- Sync Settings in Premiere Pro
- Consolidate, transcode, and archive projects
- Managing metadata
- Best Practices
- All-time Practices: Learning from circulate production
- All-time Practices: Working with native formats
- All-time Practices: Learning from circulate production
- Working in the Project panel
- Improving Operation and Troubleshooting
- Set preferences
- Reset preferences
- Working with Proxies
- Proxy overview
- Ingest and Proxy Workflow
- Proxy overview
- Check if your system is compatible with Premiere Pro
- Premiere Pro for Apple silicon
- Eliminate flicker
- Interlacing and field order
- Smart rendering
- Command surface support
- All-time Practices: Working with native formats
- Noesis Base
- Greenish and pink video in Premiere Pro or Premiere Blitz
- How do I manage the Media Cache in Premiere Pro?
- Gear up errors when rendering or exporting
- Troubleshoot issues related to playback and performance in Premiere Pro
- Greenish and pink video in Premiere Pro or Premiere Blitz
- Monitoring Assets and Offline Media
- Monitoring assets
- Using the Source Monitor and Program Monitor
- Using the Reference Monitor
- Offline media
- Working with offline clips
- Creating clips for offline editing
- Relinking offline media
- Working with offline clips
- Monitoring assets
An aspect ratio specifies the ratio of width to height. Video and still picture frames have a frame aspect ratio. The pixels that make up the frame have a pixel aspect ratio (sometimes referred to as PAR). Different video recording standards utilise unlike aspect ratios. For example, you record video for television in either a four:3 or sixteen:nine frame aspect ratio. For more data, encounter Frame attribute ratio.
When a project is created in Premiere Pro, you fix the frame and pixel aspect. In one case these ratios are prepare, you cannot modify them for that project. However, you can change the attribute ratio of a sequence. Y'all can also employ avails created with different aspect ratios in the projection.
Premiere Pro automatically tries to recoup for the pixel aspect ratio of source files. If an asset nonetheless appears distorted, you tin manually specify its pixel aspect ratio. Reconcile pixel attribute ratios before reconciling frame aspect ratios, because an wrong frame aspect ratio tin can effect from a misinterpreted pixel aspect ratio.
Types of attribute ratios
Normally used aspect ratios are:
Widescreen (16:9)
It is the standard aspect ratio usually shared by online videos, documentaries, and films. It captures a large amount of data with details.
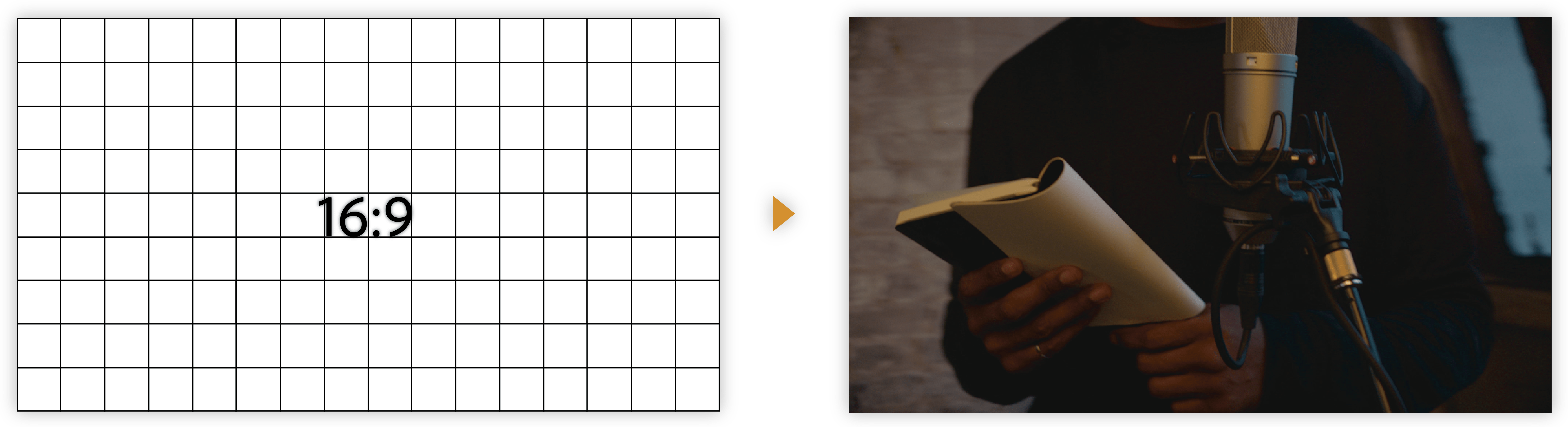
Vertical (nine:16)
It is the video recorded on your phone.

Fullscreen (4:3)
Information technology is the aspect ratio that was used on television before widescreen was used. It focused on a particular element at a fourth dimension.

Square (ane:1)
It is a perfect square ratio that is commonly used on Instagram.
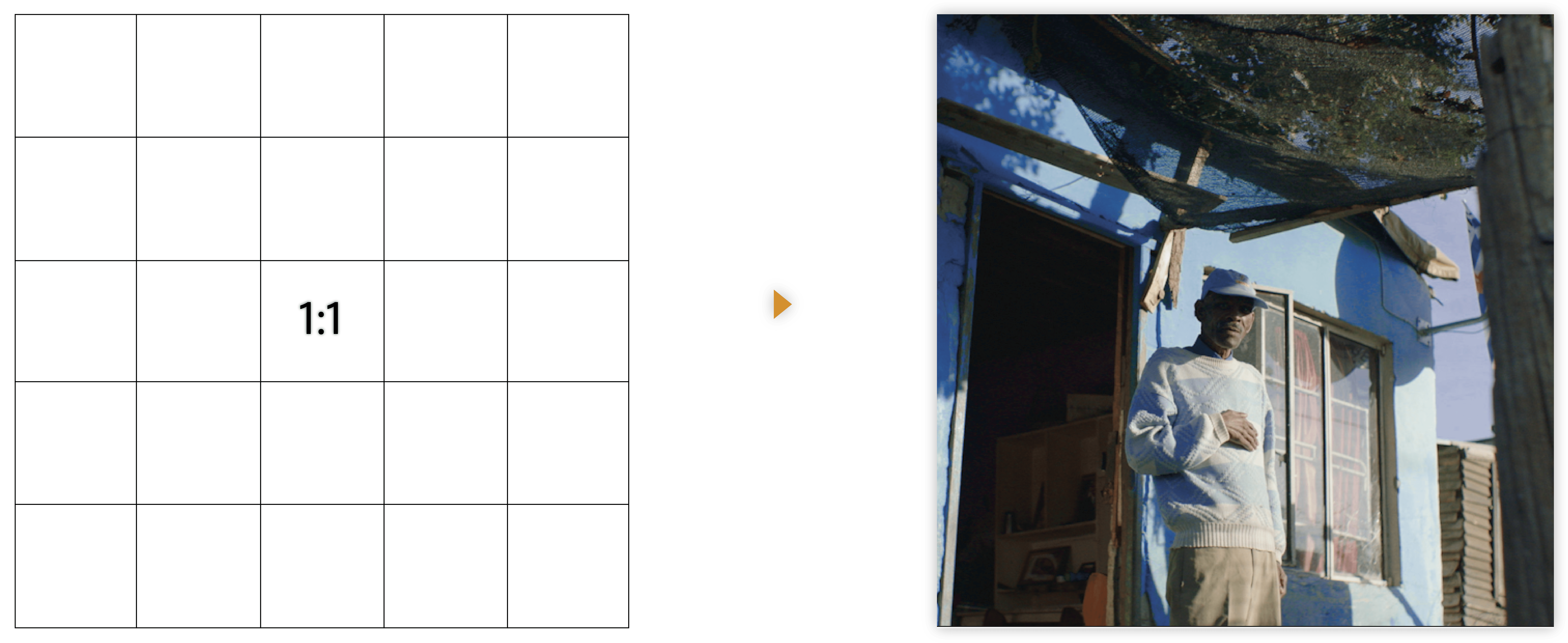
Anamorphic (2.40:1)
It is a wide widescreen frequently used in movies. It is similar to 16:9 merely the top and lesser are cropped. This outcome gives it a cinematic experience.

Set the aspect ratio
To set the aspect ratio of a sequence:
-
Go to the Settings tab of the New Sequence dialog box.
-
Under Video, enter the Frame Size(height) and horizontal(width). Premiere Pro automatically generates the aspect ratio.
-
Fill out the respective fields, name the sequence, and click OK.
The attribute ratio for the sequence has been set.
Frame aspect ratio
Frame aspect ratio describes the ratio of width to peak in the dimensions of an image. Video and however motion picture frames take a frame attribute ratio.
For example, DV NTSC has a frame aspect ratio of 4:three (or 4.0 width past three.0 top). A typical widescreen frame has a frame aspect ratio of 16:9. Many cameras that have a widescreen style can record using the 16:9 aspect ratio. Many films have been shot using fifty-fifty wider aspect ratios.

In Premiere Pro, you can implement the letterboxing or the pan and scan technique past using Move upshot properties such as Position and Scale.
Letterboxing
When you import clips shot in one frame aspect ratio into a project that uses another frame attribute ratio, you decide how to reconcile the unlike values. This placement leaves black bands higher up and below the movie frame, called letterboxing.
For case, two common techniques are used for showing a xvi:9 movie on a 4:3 standard television. You can fit the entire width of the sixteen:9 film frame inside the four:three television frame.
Pan and scan
Pan and scan is an alternative method to use a project with another frame aspect ratio. Just a function of the frame is retained, while the rest is lost.
For example, another technique to show a 16:ix picture show on a 4:3 standard tv set is to fill the iv:3 frame vertically with the unabridged tiptop of the 16:9 frame. Then, you pan the horizontal position of the 16:9 frame inside the narrower 4:3 frame and then that important action always remains inside the 4:three frame.

Pixel attribute ratio
Pixel aspect ratio describes the ratio of width to height of a single pixel in a frame. The pixels that make up a frame have a pixel aspect ratio (sometimes referred to equally PAR). Pixel aspect ratios vary because unlike video systems make various assumptions well-nigh the number of pixels that are required to fill a frame.
For example, many computer video standards define a 4:3 aspect ratio frame equally 640x480 pixels loftier, which results in square pixels. The computer video pixels take a pixel aspect ratio of i:ane (square). Video standards such equally DV NTSC define a 4:three attribute ratio frame equally 720x480 pixels, which outcome in narrower, rectangular pixels. The DV NTSC pixels take a pixel attribute ratio of 0.91 (nonsquare). DV pixels, which are e'er rectangular, are vertically oriented in systems producing NTSC video and horizontally oriented in systems producing PAL video. Premiere Pro displays clip pixel aspect ratio next to the prune image thumbnail in the Project console.

A. 4:3 square-pixel paradigm displayed on 4:3 square-pixel (computer) monitorB. 4:3 square-pixel paradigm interpreted correctly for brandish on 4:iii not-square pixel (TV) monitorC. 4:iii square-pixel image interpreted incorrectly for display on four:3 non-square pixel (TV) monitor
The clean aperture is the portion of the image that is free from artifacts and distortions that appear at the edges of an image. The production aperture is the entire image.
Distorted images
If you display rectangular pixels on a square-pixel monitor without amending, images appear distorted. For example, circles misconstrue into ovals. However, when displayed on a broadcast monitor, the images appear correctly proportioned because broadcast monitors employ rectangular pixels. Premiere Pro can display and output clips of various pixel aspect ratios without distortion. Premiere Pro attempts to automatically reconcile them with the pixel aspect ratio of your projection.
You could occasionally see a distorted clip if Premiere Pro interprets pixel aspect ratio incorrectly. You can correct the distortion of an individual clip by manually specifying the source clip pixel aspect ratio in the Interpret Footage dialog box.

Employ assets with various attribute ratios
When an asset is imported, Premiere Pro attempts to preserve the frame aspect ratio, pixel aspect ratio, and frame dimensions then the asset does not appear cropped or distorted.
For avails that contain metadata, these calculations are automatic and precise. For example:
- When you capture or import NTSC footage with the ATSC frame size of 704x480, the D1 frame size of 720x486, or the DV frame size of 720x480, the pixel aspect ratio is set up to D1/DV NTSC (0.91).
- When you capture or import footage with the Hd frame size of 1440x1080, the pixel aspect ratio is gear up to HD 1080 Anamorphic (1.33).
- When you capture or import PAL footage with the D1 or DV resolution of 720x576, the pixel aspect ratio is ready to D1/DV PAL (ane.094).
Assets that lack metadata, require a set of rules to interpret pixel aspect ratio. For other frame sizes, Premiere Pro assumes that the asset was designed with square pixels and changes the pixel attribute ratio and frame dimensions to preserve the image attribute ratio. If the imported nugget is distorted, you can alter the pixel aspect ratio manually.
Assets in a sequence
When you drag an asset into a sequence, the asset is placed at the heart of the program frame by default. Depending on its frame size, the resulting image could be also pocket-sized or over cropped for the needs of the project. Premiere Pro tin change its scale automatically when you elevate an asset into a sequence, or you can alter it manually.
Information technology is ever of import to interpreted files correctly. You can read nugget frame dimensions and pixel aspect ratio almost the preview thumbnail and in the Video Info column of the Projection panel. You tin can likewise find this data in the asset Backdrop dialog box, the Interpret Footage dialog box, and the Info panel.
Aspect ratio distortion in sequences
The sequence settings preset yous choose when you create a sequence sets the frame and pixel aspect ratios for the sequence. Y'all can't change aspect ratios after y'all create the sequence, but you can modify the pixel aspect ratio that Premiere Pro assumes for individual avails.
For instance, if a square-pixel nugget generated by a graphic looks distorted in Premiere Pro, you can right its pixel aspect ratio to make information technology look right. By ensuring that all files are interpreted correctly, y'all can combine footage with different ratios in the aforementioned project. And then yous can generate output that doesn't distort the resulting images.
Correct aspect ratio misinterpretations
Right private attribute ratio misinterpretations
To correct individual aspect ratio interpretation, do the following:
-
Right-click the still paradigm in the Project console.
-
Select Prune >Modify > Translate Footage .
If you select a clip on the Timeline panel or Programme monitor, the option is unavailable.
-
Select one of the following in the Pixel Aspect Ratio section:
Use Pixel Aspect Ratio From File
Uses the original aspect ratio saved with the nonetheless epitome.
Conform To
Lets you choose from a list of standard aspect ratios.

Modify clip When using Photoshop to generate images for use in video projects, it'due south best to employ the Photoshop preset named for the video format you'll employ. Using the preset ensures that your images are generated with the correct aspect ratio.
Mutual pixel aspect ratios
| Pixel aspect ratio | When to apply | |
| Foursquare pixels | 1.0 | Footage has a 640x480 or 648x486 frame size, is 1920x1080 Hard disk (non HDV or DVCPRO HD), is 1280x720 HD or HDV, or was exported from an application that doesn't support nonsquare pixels. This setting can also be appropriate for footage that was transferred from film or for customized projects. |
| D1/DV NTSC | 0.91 | Footage has a 720x486 or 720x480 frame size, and the desired result is a 4:3 frame aspect ratio. This setting can also be advisable for footage that was exported from an awarding that works with nonsquare pixels, such as a 3D blitheness application. |
| D1/DV NTSC Widescreen | 1.21 | Footage has a 720x486 or 720x480 frame size, and the desired result is a sixteen:9 frame aspect ratio. |
| D1/DV PAL | i.09 | Footage has a 720x576 frame size, and the desired result is a four:three frame aspect ratio. |
| D1/DV PAL Widescreen | 1.46 | Footage has a 720x576 frame size, and the desired upshot is a xvi:9 frame aspect ratio. |
| Anamorphic ii:1 | 2.0 | Footage was shot using an anamorphic film lens, or it was anamorphically transferred from a film frame with a ii:1 aspect ratio. |
| HDV 1080/DVCPRO HD 720, HD Anamorphic 1080 | one.33 | Footage has a 1440x1080 or 960x720 frame size, and the desired consequence is a 16:9 frame attribute ratio. |
| DVCPRO Hd 1080 | i.v | Footage has a 1280x1080 frame size, and the desired result is a 16:9 frame aspect ratio. |
Source: https://helpx.adobe.com/premiere-pro/using/aspect-ratios.html
Posted by: hoodsood1963.blogspot.com



0 Response to "How To Get Clean Lower Thirds In Adobe 720x 480 You Tube"
Post a Comment